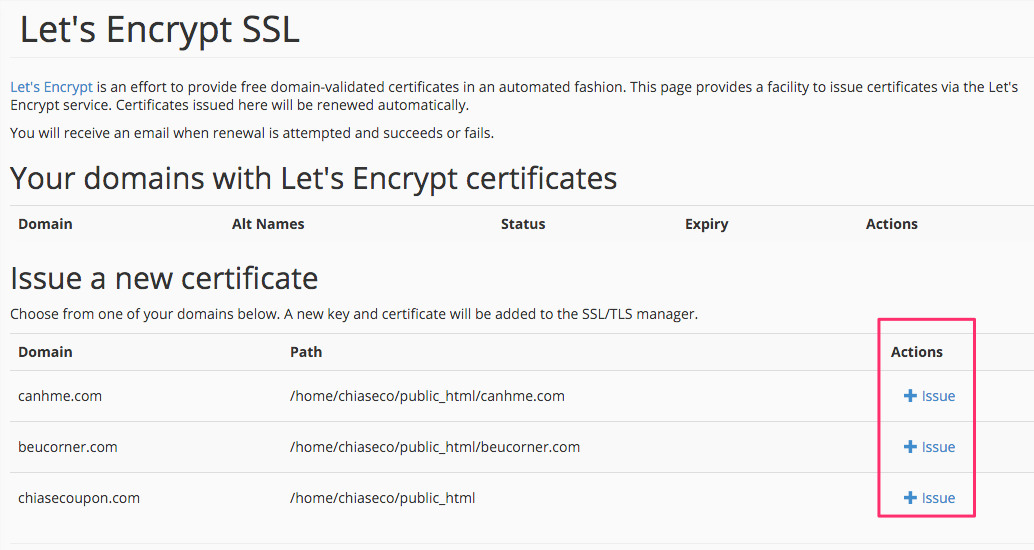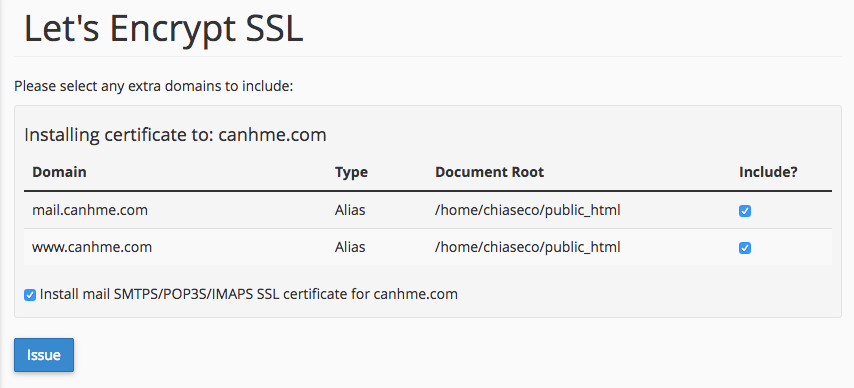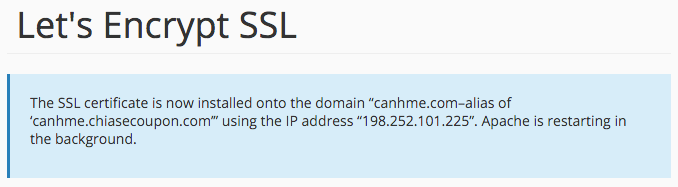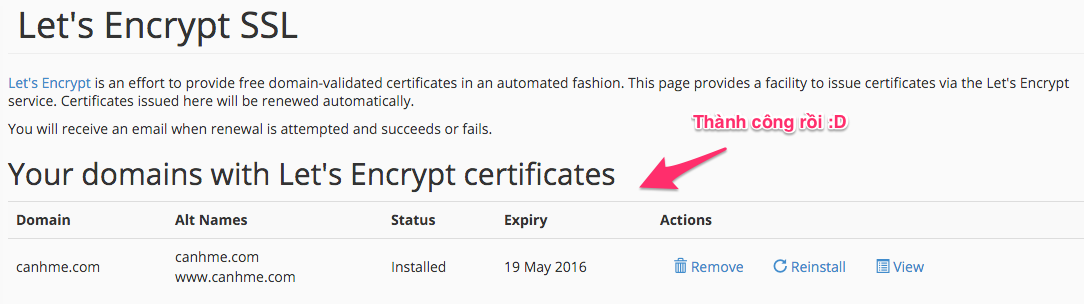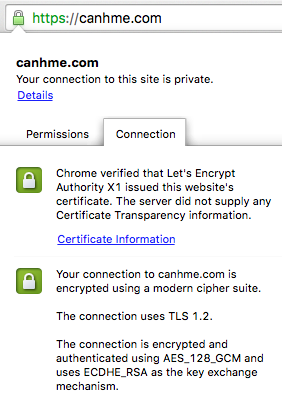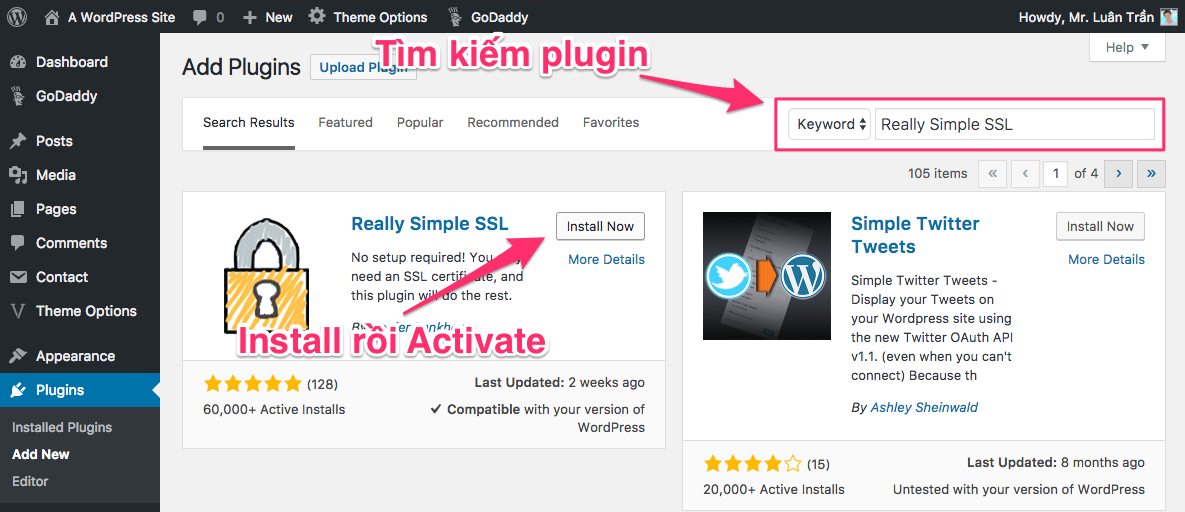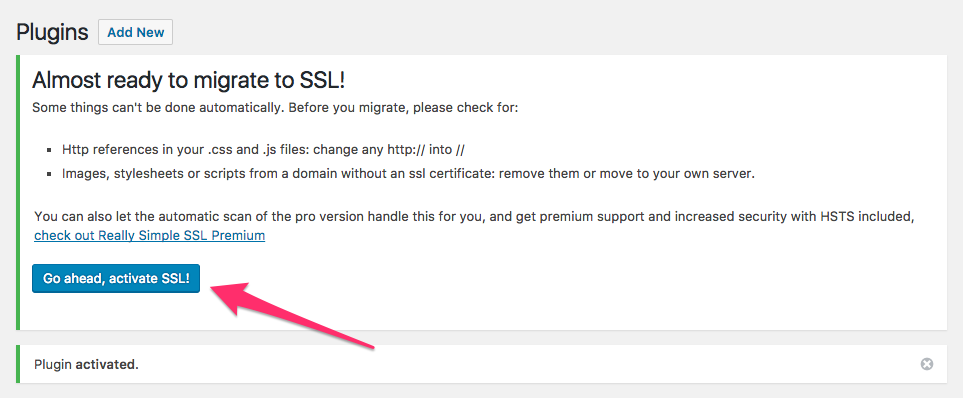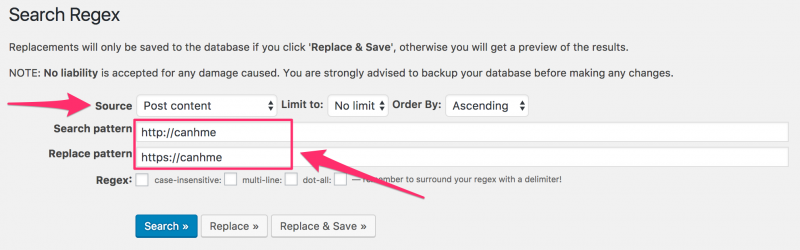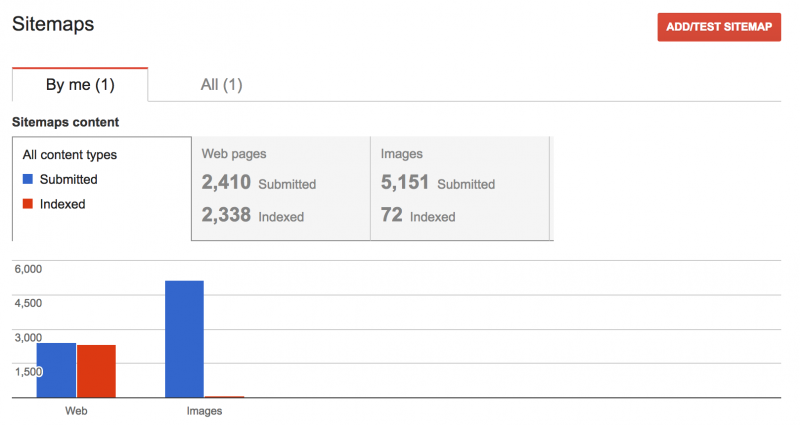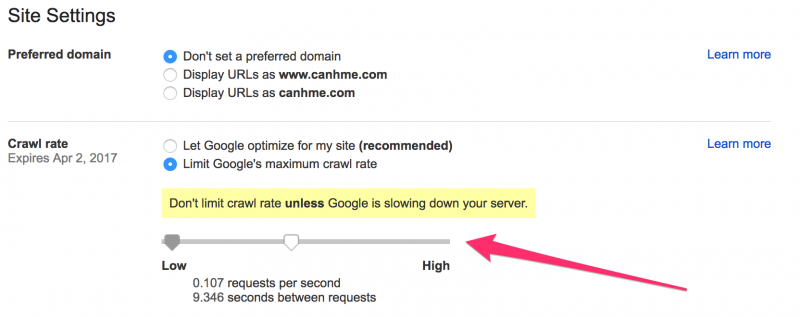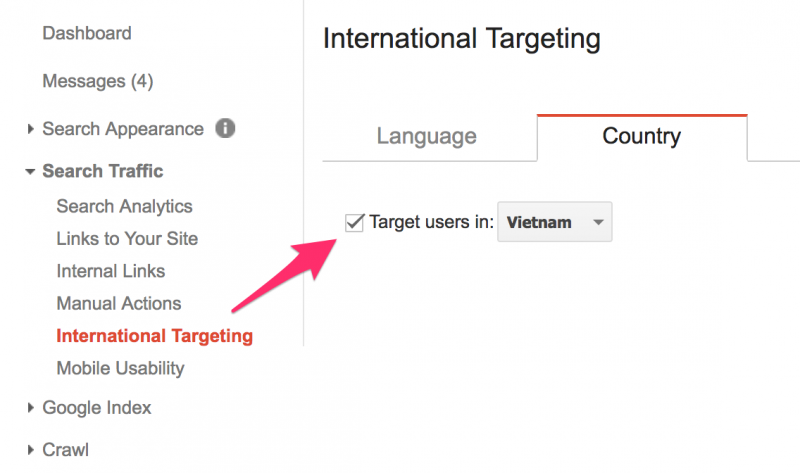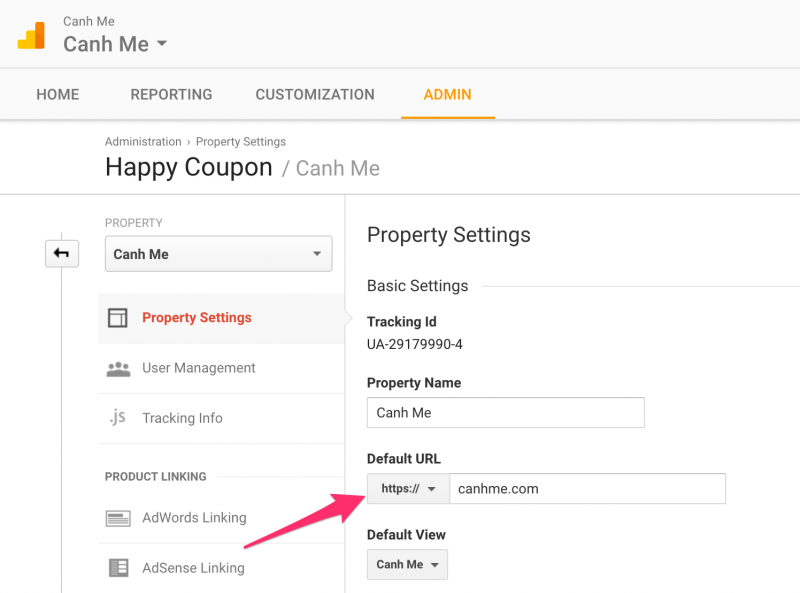Chứng chỉ SSL miễn phí từ Let’s Encrypt đang ngày càng được sử dụng rộng rãi trên thế giới, cho đến tháng 10/2016 đã có hơn 10 triệu website kích hoạt.
SSL hay HTTPS trong tương lai sẽ là giao thức chuẩn, khi các trình duyệt đang có những cải tiến để giúp người dùng dễ dàng phân biệt được website nào được bảo mật, website nào không. Thậm chí, Google còn ưu tiên vị trí kết quả tìm kiếm với những site có sử dụng SSL.
Hệ thống quản lý hosting phổ biến nhất thế giới, cPanel đã nhanh chóng hỗ trợ giúp người dùng kích hoạt, sử dụng và tự động gia hạn chứng chỉ Let’s Ecnrypt dễ dàng và hoàn toàn miễn phí chỉ với vài cú click chuột.
Bạn chỉ cần sử dụng hosting ở các nhà cung cấp đã kích hoạt chức năng này trong cPanel, như Hawk Host, StableHost, SiteGround, DreamHost…
Giờ chúng ta không còn phải tốn tiền mua SSL nữa, hãy tham khảo từng bước bên dưới để kích hoạt được chứng chỉ Let’s Encrypt hoàn toàn miễn phí nhé.
Nội dung bài viết
I. Hướng dẫn cài đặt chứng chỉ Let’s Encrypt trong cPanel
II. Cấu hình HTTPS cho Website
1. Với WordPress
2. Với những CMS khác
III. Cập nhật cấu hình trong Google Search Console và Analytics
1. Google Search Console
2. Google Analytics
Chú ý: thay đổi đường dẫn sẽ reset số lượng Like, +1 và mất comment facebook. Tuy nhiên, vì lợi ích lâu dài mình khuyến khích các bạn sử dụng HTTPS.
I. Hướng dẫn cài đặt chứng chỉ Let’s Encrypt trong cPanel
1. Đầu tiên các bạn login vào cPanel, tìm đến section SECURITY và click vào Let’s Encrypt SSL
2. Trong danh sách domain bên dưới, click vào link Issue tương ứng với tên miền bạn muốn cài đặt SSL. Ví dụ của mình là canhme.com
3. Lựa chọn domain sẽ sử dụng SSL
Bạn có thể để mặc định, hoặc bỏ bớt mail đi nếu không dùng dịch vụ email của nhà cung cấp hosting. Sau đó nhấn nút Issue để tiến hành cài đặt.
Lưu ý tên miền phải trỏ về hosting rồi thì mới thao tác được bước này, không bạn sẽ gặp lỗi.
4. Nếu không có vấn đề gì, bạn sẽ thấy thông báo màu xanh tương tự như bên dưới:
Quay trở lại trang Let’s Encrypt SSL ở bước đầu tiên bạn sẽ thấy domain đã được cài đặt chứng chỉ SSL free thành công. Có thể click View để xem thông tin chi tiết.
5. Vậy là xong rồi, tận hưởng thành quả thôi.
Để kích hoạt thêm site mới, bạn chỉ cần lặp lại thao tác các bước bên trên.
II. Cấu hình HTTPS cho Website
1. Với WordPress
Nếu bạn dùng WordPress, cần thực hiện thêm một bước nữa để kích hoạt sử dụng Let’s Encrypt.
Trong WP Admin, bạn hãy cài đặt và kích hoạt plugin Really Simple SSL
Sau khi activate xong, hãy nhấn luôn nút Go ahead, activate SSL! xuất hiện trên màn hình. Hoặc kích hoạt trong menu Settings, SSL
Bây giờ khi truy cập vào link
http://domain.com, bạn sẽ tự động được redirect qua link https://domain.com. Đồng thời toàn bộ file .CSS, .JS sẽ được chuyển link sang https hết, đường dẫn hiển thị trên trình duyệt sẽ có màu xanh.
Trong trường hợp website đang hoạt động, sẽ có nhiều link http tồn tại trong nội dung bài viết và nội dung comment. Bạn hãy cài đặt plugin Search Regex (hoặc Better Search Replace) rồi tiến hành replace link mới với Source là Post content và Comment content.
Vậy là xong rồi đó.
2. Với những CMS khác
Với những hệ thống khác mình không sử dụng nên không có hướng dẫn cụ thể được.
Tuy nhiên, về bản chất bạn cần thực hiện các việc sau:
- Redirect http sang https cho tên miền.
- Chuyển toàn bộ link image, js, css từ http:// sang https:// thì mới có biểu tượng màu xanh như demo. View-source để xem đoạn nào chưa thay đổi thì update lại.
III. Cập nhật cấu hình trong Google Search Console và Analytics
1. Google Search Console
Sau khi thay đổi xong http sang https, bạn hãy truy cập vào Google Search Console (tên cũ Webmaster Tools), thêm domain mới với đường dẫn https.
Tiếp theo tiến hành cấu hình domain mới này tương tự như đã làm với domain cũ.
Ngay Dashboard ngoài cùng, nhấn Sitemap để add thêm link file:
Nhấn biểu tượng bánh răng trên cùng bên phải, chọn Site Settings rồi điều chỉnh tăng Crawl rate
Ở menu Search Traffic, chọn International Targeting, nhấn tab Country và chọn quốc gia bạn muốn target.
Domain http cũ bạn cứ để nguyên trong Search Console để đó.
2. Google Analytics
Với Google Analytics, trong trang report chính bạn nhấn vào tab Admin trên cùng rồi chọn Property Settings ở cột PROPERTY
Kéo xuống dưới dòng Default URL, bạn hãy chuyển từ http sang https:
Vậy là xong, giờ đợi Google index hết link https là website của bạn sẽ xuất hiện trên Google với link mới, chắc chắn vị trí cao hơn trước luôn.
Chúc bạn thành công.
Nếu muốn cài đặt trên VPS/Server, hãy tham khảo bài hướng dẫn cài đặt Let’s Encrypt trên Học VPS.
Nếu cài đặt khó quá, bạn có thể liên hệ www.nhanhoa.com để được giảm giá 5% khi mua SSL, Nhân Hòa sẽ hỗ trợ cài đặt miễn phí cho bạn.
Từ Canh Me.