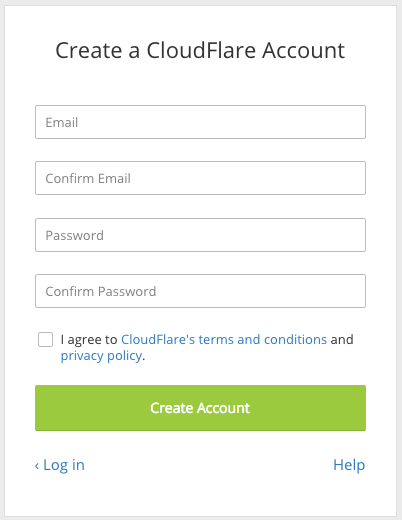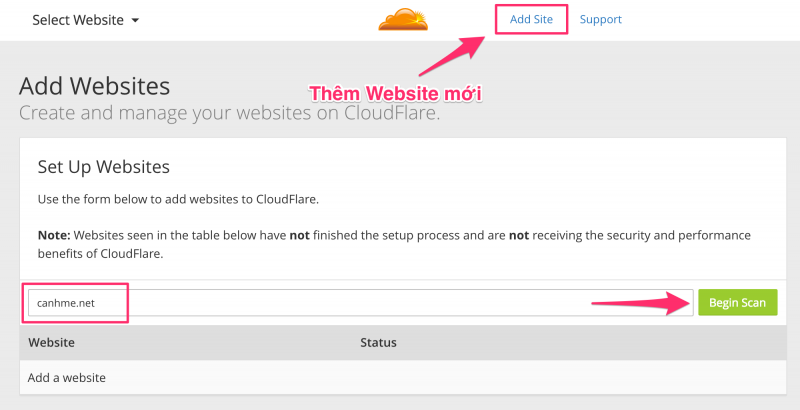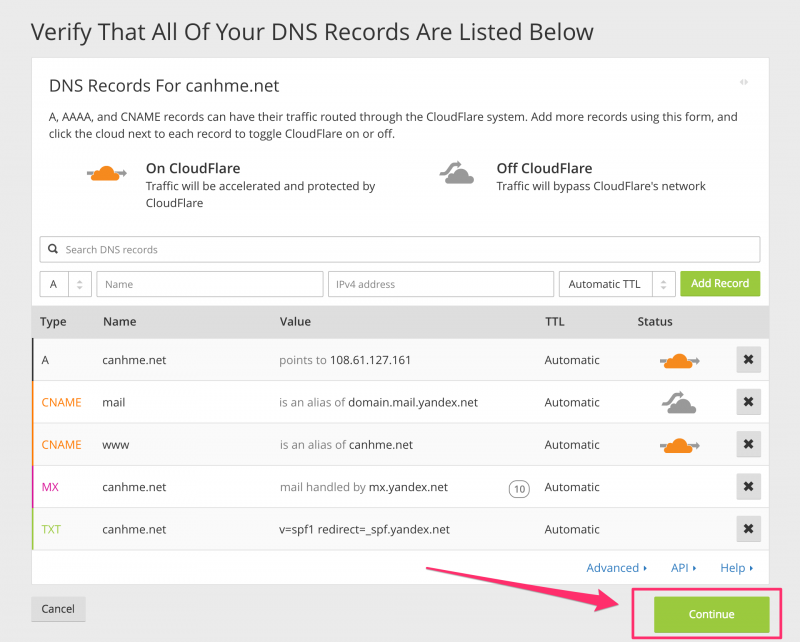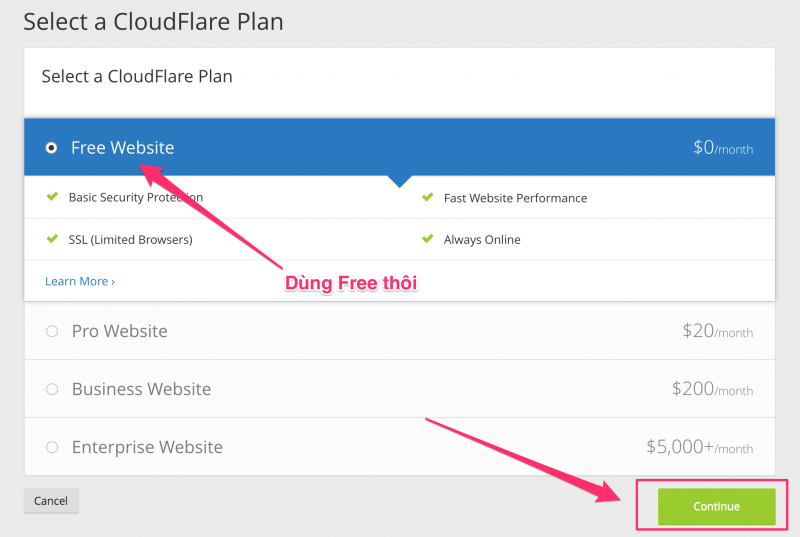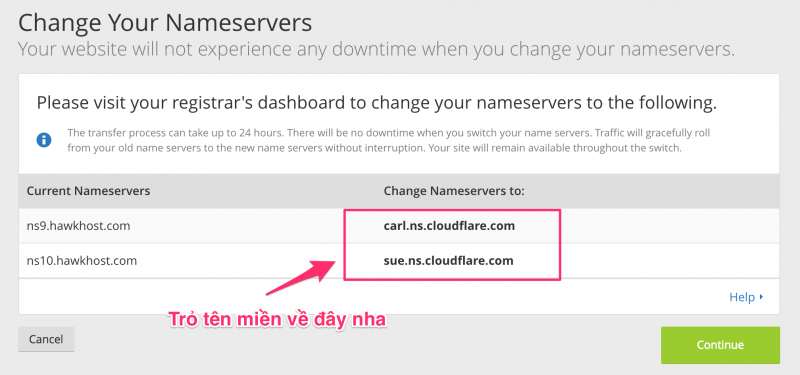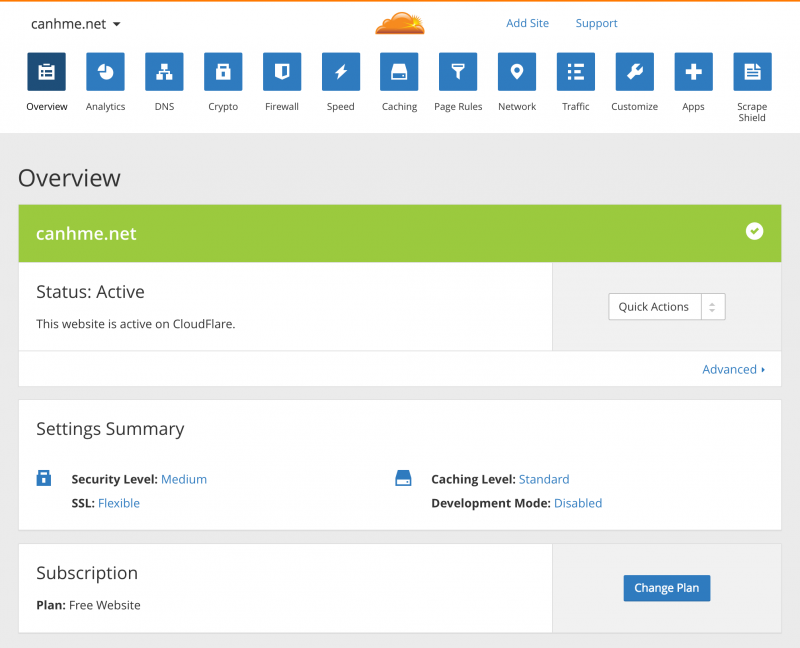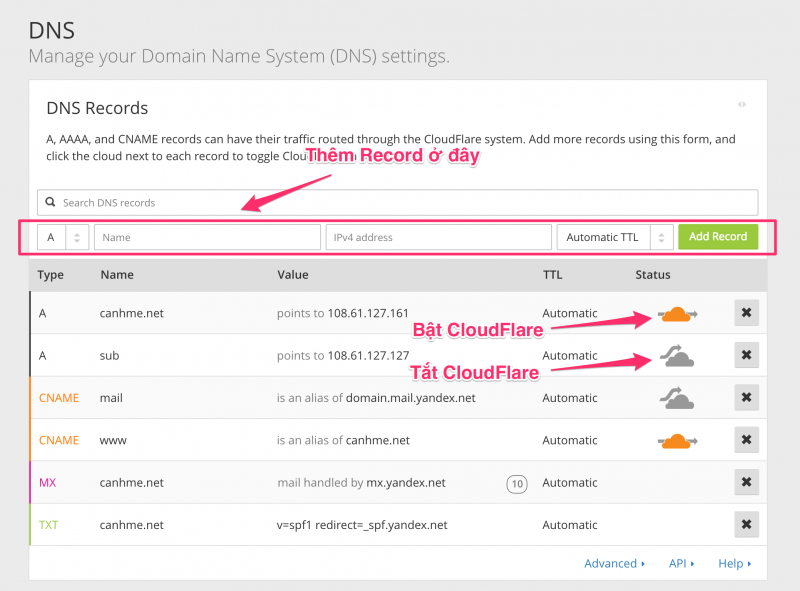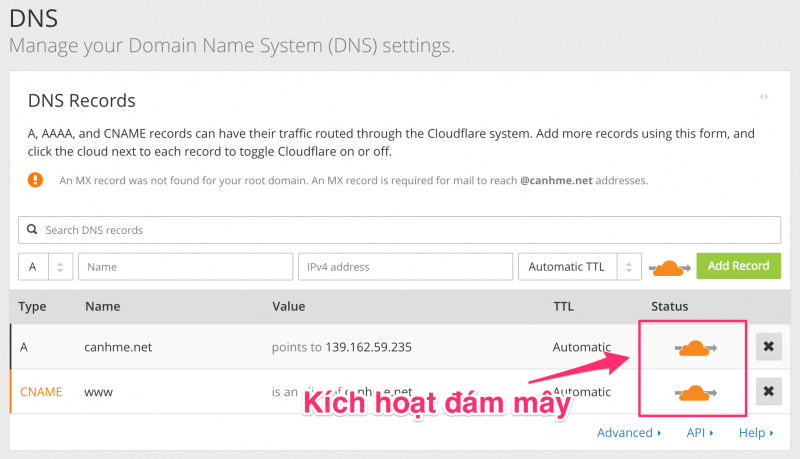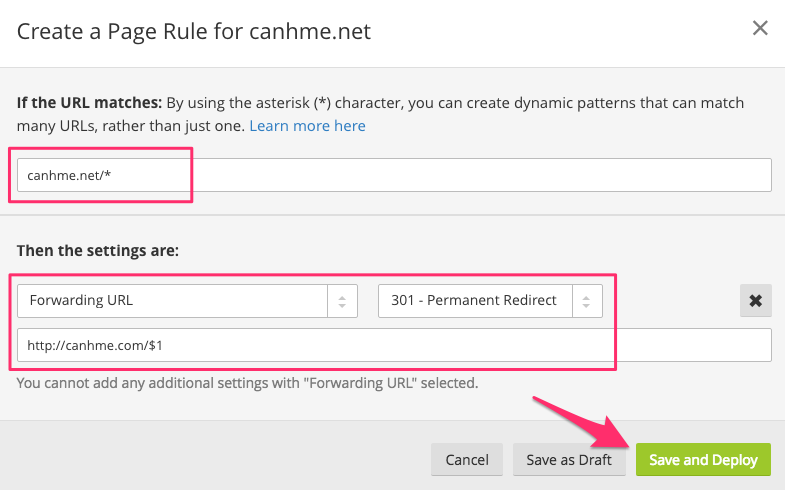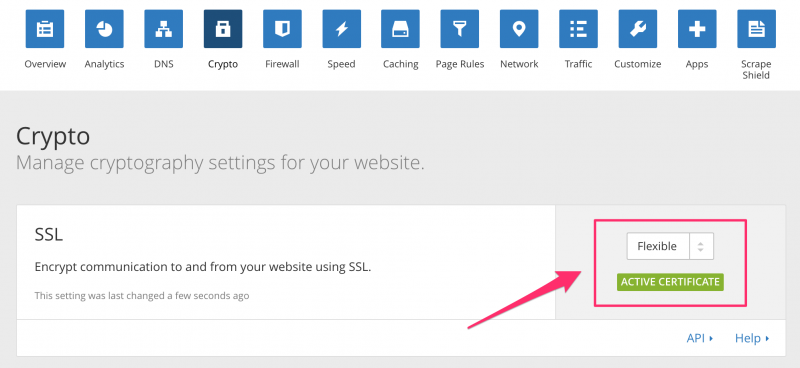CloudFlare là một dịch vụ DNS trung gian rất nổi tiếng trên thế giới. Nhiều người, trong đó có mình sử dụng CloudFlare bởi những chức năng đặc biệt mà không nhà cung cấp DNS nào khác có được.
Ngoài chức năng DNS thông thường, khi sử dụng CloudFlare bạn còn được xài CDN, tường lửa hạn chế DDoS + Spam, SSL, Forward Domain và nhiều chức năng khác nữa. Tất nhiên, miễn phí hết nhé.
Trước đây, mình có sử dụng dịch vụ DNS của các nhà cung cấp trong nước để đảm bảo thời gian look-up IP Server khi lần đầu tiên kết nối nhanh nhất. Tuy nhiên, DNS thỉnh thoảng gặp sự cố không request được, thậm chí trang quản trị còn không vào được, die mất mấy hôm nên mình quyết tâm tìm nhà cung cấp khác và lựa chọn được CloudFlare.
CloudFlare có mạng lưới máy chủ toàn cầu phục vụ cho DNS nên lúc nào cũng đảm bảo thời gian look-up cực nhanh khi truy cập từ mọi nơi trên thế giới. Hơn nữa, tốc độ cập nhật DNS ở đây gần như là ngay lập tức luôn, rất sướng.
Mình đang tin tưởng sử dụng CloudFlare làm DNS cho rất nhiều website cá nhân. . Nếu bạn chưa biết đến dịch vụ tuyệt vời này, hãy tìm hiểu ngay và tham khảo cẩn thận hướng dẫn bên dưới nhé.
Nội dung bài viết
I. Đăng ký tài khoản CloudFlare
II. Thêm Website vào CloudFlare
1. Add Site
2. Xác nhận các bản ghi cho tên miền
3. Lựa chọn Plan
4. Trỏ Name servers về CloudFlare
III. Quản lý DNS
Tạo subdomain
IV. Kích hoạt các dịch vụ nâng cao
1. Page Rules: URL Forwarding – Redirect tên miền
2. Crypto – Chứng chỉ SSL miễn phí
V. Một số vấn đề khi sử dụng CloudFlare
1. Lấy IP gốc visitor
I. Đăng ký tài khoản CloudFlare
Để dùng được CloudFlare, bạn cần phải có một tài khoản. Thủ tục đăng ký rất nhanh gọn.
– Đầu tiên bạn truy cập vào https://www.cloudflare.com, click Sign up now!
– Thông tin đăng ký chỉ cần nhập Email và Password là xong.
– Đăng ký xong, bạn hãy Login để sử dụng.
II. Thêm Website vào CloudFlare
1. Add Site
– Đầu tiên bạn click link Add Site để thêm website mới vào hệ thống CloudFlare. Nhập tên miền rồi click Begin Scan.
– Bạn có thể thêm nhiều tên miền cùng một lúc, mỗi tên miền cách nhau bởi dấu phẩy ,
– Đợi khoảng 1 phút để CloudFlare scan toàn bộ các bản ghi hiện có. Đây là một chức năng rất hay, bạn không cần tốn thời gian để chuyển các bản ghi DNS cũ sang nữa.
– Tiếp theo, nhấn nút Continue Setup để tiếp tục.
2. Xác nhận các bản ghi cho tên miền
– Nếu tên miền đang hoạt động, toàn bộ các bản ghi sẽ được CloudFlare quét và hiển thị bên dưới, hầu hết đều chuẩn nên bạn chỉ cần duyệt qua mà thôi.
– Có thể xuất hiện trường hợp không có bản ghi nào cả, nếu tên miền vừa được đăng ký xong.
Bạn có thể cập nhật các bản ghi ngay bây giờ hoặc cập nhật sau, ở bước III. Quản lý DNS mình có nói chi tiết bên dưới.
Nhấn nút Continue để tiếp tục.
3. Lựa chọn Plan
CloudFlare có khá nhiều plan với các chức năng cao cấp, tuy nhiên chúng ta chỉ cần dùng Free Plan là đủ rồi.
Chọn Free Website rồi nhấn Continue.
4. Trỏ Name servers về CloudFlare
Cuối cùng, CloudFlare cung cấp 2 bản ghi Name servers, hãy trỏ tên miền về Name servers mới này. Nhấn Continue để hoàn tất.
Đợi một lúc chờ tên miền cập nhật Name servers xong thì CloudFlare sẽ tự động gửi một email thông báo hoàn tất. Tên miền đã xuất hiện trong tài khoản của bạn và có Status là Active.
Vậy là xong, website hoạt động rồi đó.
Nếu bạn mua tên miền tại Nhân Hòa, có thể gửi yêu cầu trỏ Nameserver về support@nhanhoa.com để được hỗ trợ cho nhanh.
III. Quản lý DNS
Đây là thao tác quan trọng nhất khi sử dụng CloudFlare bạn phải nắm vững.
Nếu muốn thay đổi các bản ghi của tên miền, sau khi đăng nhập, bạn hãy click vào tên miền muốn sửa. Giao diện chính sẽ xuất hiện như sau:
Nhấn vào link DNS ở hàng trên cùng, bạn sẽ thấy tất cả các bản ghi DNS như ở bước 2 bên trên.
Click bản ghi tương ứng để cập nhật hoặc nhấn nút để xóa bỏ.
Bạn cần lưu ý 2 biểu tượng On CloudFlare và Off CloudFlare
- On CloudFlare (đám mây màu vàng, bật CloudFlare): kích hoạt các chức năng miễn phí của CloudFlare như CDN, ẩn IP gốc, Firewall chống DDoS…
- Off CloudFlare (đám mây màu xám, tắt CloudFlare): tắt toàn bộ chức năng của CloudFlare. Chỉ dùng làm DNS.
Để thay đổi trạng thái On và Off, bạn chỉ cần click vào biểu tượng đám mây là được.
Do mình không thích sử dụng CDN nên thường chọn Off CloudFlare, tắt hết các service đi, chỉ dùng làm DNS trung gian mà thôi. Khi gặp vấn đề mới bật lên để dùng Firewall hạn chế DDoS. Tuy nhiên, mình khuyên các bạn nên bật các service.
Một số nhà mạng trong nước cấm Blogspot không truy cập được, khi bật On CloudFlare bạn sẽ dễ dàng vượt qua. Xem thêm hướng dẫn cài đặt tên miền cho Blogspot.
Tạo subdomain
Nếu muốn thêm subdomain, bạn chỉ cần tạo bản ghi A với Name là subdomain cần tạo và IPv4 nhập vào địa chỉ IP muốn trỏ đến rồi click Add Record là được.
Như hình ảnh ví dụ bên trên, mình đã tạo sẵn một subdomain là sub trỏ đến IP 108.61.127.127
Nếu bạn mua tên miền tại Nhân Hòa, có thể gửi yêu cầu trỏ subdomain về support@nhanhoa.com để được hỗ trợ cho nhanh.
IV. Kích hoạt các dịch vụ nâng cao
Ngoài chức năng căn bản DNS trung gian, CloudFlare còn có một số chức năng nâng cao nữa như Firewall, CDN (trong phần Caching), Free SSL (trong phần Crypto), Minify (trong phần Speed), URL Forwarding (trong phần Page Rules)…
Firewall và CDN mặc định sẽ được kích hoạt nếu record trỏ đến domain.com và www bật đám mây màu vàng On CloudFlare.
Giờ mình sẽ hướng dẫn thêm về Page Rules – URL Forwarding, dùng để redirect domain hoặc link bất kỳ sang một đường dẫn khác và Crypto, kích hoạt SSL – HTTPS cho website.
1. Page Rules: URL Forwarding – Redirect tên miền
Page Rules là chức năng dùng để tạo link redirect của CloudFlare. Mỗi tên miền được tạo tối đa 3 rule free.
Trong ví dụ này mình sẽ redirect tên miền canhme.net sang canhme.com mà không cần hosting, chỉ cần dùng name server của CloudFlare.
– Đầu tiên bạn cần tạo DNS cần thiết và kích hoạt đám mây On CloudFlare, bao gồm 1 record A và 1 record CNAME www, tương tự như hình bên dưới.
Riêng IP bạn có thể trỏ đến IP bất kỳ, tốt nhất dùng luôn IP của tên miền sẽ redirect đến.
– Tiếp theo bạn click vào biểu tượng Page Rules ở menu trên cùng rồi chọn Create Page Rule và điền thông tin tương tự như sau:
Rule trên sẽ redirect luôn cả những trang con nữa, ví dụ
http://canhme.net/godaddy-coupon/ sẽ tự động chuyển thành https://canhme.com/godaddy-coupon/
Nhấn Save and Deploy để lưu lại.
– Tạo thêm một rule nữa với URL là www.canhme.net, kết quả cuối cùng của bạn sẽ tương tự như sau:
Đợt vài giây để CloudFlare cập nhật là bạn có thể kiểm tra ngay kết quả rồi đó.
2. Crypto – Chứng chỉ SSL miễn phí
CloudFlare cung cấp dịch vụ SSL miễn phí, thao tác cài đặt vô cùng đơn giản, hơn cả Let’s Encrypt luôn.
Các loại certificate ở CloudFlare như sau:
- Flexible: cung cấp SSL miễn phí, nhưng dữ liệu gửi từ CloudFlare về máy chủ sẽ không được mã hóa. Bạn không cần cài chứng chỉ SSL trên server. Sau vài click là chạy, tất cả các loại website đều sử dụng được. Nên dùng nếu bạn chưa có nhiều kinh nghiệm.
- Full: dữ liệu từ CloudFlare gửi về máy chủ sẽ được mã hóa, do đó bạn phải có một chứng chỉ SSL được cài đặt trước trên server. Có thể sử dụng chứng chỉ tự ký, hoặc tạo chứng chỉ của CloudFlare.
- Full (strict): tương tự kiểu Full nhưng CloudFlare sẽ xác thực chứng chỉ này, chứng chỉ của bạn phải mua tại www.nhanhoa.com hoặc sử dụng SLL miễn phí từ Let’s Encrypt.
Mình sẽ hướng dẫn các bạn kích hoạt Flexible SSL, dùng miễn phí luôn.
– Đầu tiên bạn cần tạo DNS cần thiết và kích hoạt đám mây On CloudFlare, bao gồm 1 record A và 1 record CNAME www, tương tự như hình bên dưới.
Nếu có những subdomain khác muốn dùng SSL, bạn cũng cần phải kích hoạt đám mây màu vàng như trên.
– Ở menu trên cùng, bạn nhấn vào biểu tượng Crypto, sau đó chọn Flexible ở dòng SSL ngay phía dưới:
Vậy là xong rồi đó, đợi một lúc để CloudFlare cập nhật là bạn có thể truy cập thẳng vào đường dẫn
https://domain.com, nếu truy cập được là thành công.
– Lần đầu bạn có thể gặp lỗi vỡ giao diện, hoặc không hiển thị thanh địa chỉ màu xanh, nguyên nhân do chúng ta chưa chỉnh toàn bộ link bài viết, ảnh, file css, file js từ http sang https.
Nếu bạn dùng WordPress, hãy cài đặt và kích hoạt plugin Really Simple SSL để tự động chuyển toàn bộ link http sang https, xóa cache nếu cần thiết nữa.
Chi tiết hướng dẫn cài plugin bạn có thể xem ở bài hướng dẫn cài đặt Let’s Encrypt.
V. Một số vấn đề khi sử dụng CloudFlare
1. Lấy IP gốc visitor
Với Shared Hosting, các bạn không có quyền can thiệp nhiều vào hệ thống. Để lấy IP gốc của visitor thay vì IP proxy của CloudFlare, chỉ có duy nhất cách cài plugin tương ứng với hệ thống CMS đang sử dụng bên dưới:
- WordPress Plugin: hiển trị IP thật của người dùng khi truy cập, ngoài ra plugin này còn hỗ trợ optimize database và trực tiếp report spam users từ blog.
- Joomla Extension: hiển trị IP thật của người dùng khi truy cập, ngoài ra không có thêm chức năng nào khác.
- Drupal Extension: hiển trị IP thật của người dùng khi truy cập, ngoài ra không có thêm chức năng nào khác.
Nếu dùng VPS/Server với Nginx hoặc Webserver khác, hãy tham khảo hướng dẫn Lấy IP thật khi dùng CloudFlare trên blog Học VPS:
Chúc các bạn thành công.
Từ Canh Me